შევიდეთ ელ.ფოსტაზე. Teams-ში შესვლისთვის დავაწკაპოთ წითელ ისრით მითითებულ ჩანართზე
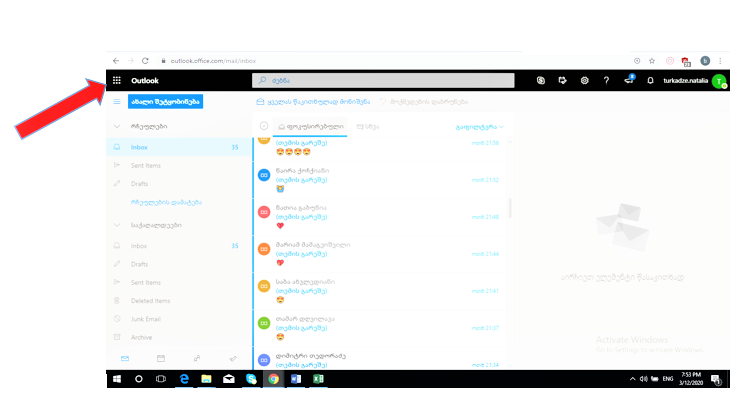
ფამოსულ ფანჯარაზე ვაწკაპებთ Teams-ის ონლაინ აპლიკაციაზე
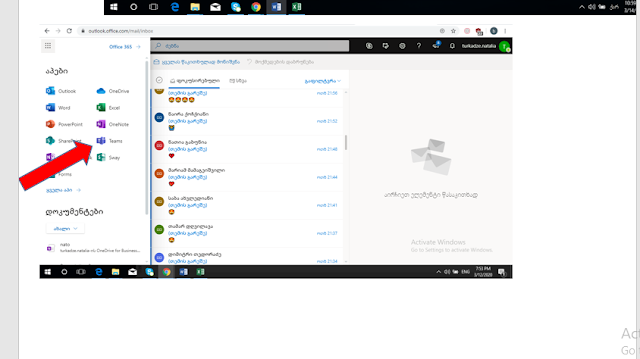
ახალ გამოსულ ფანჯარაზე ზედა მარჯვენა კუთხეში ვხედავთ ისრით მითითებულ წარწერას "join on create team", ვაწკაპებთ მასზე
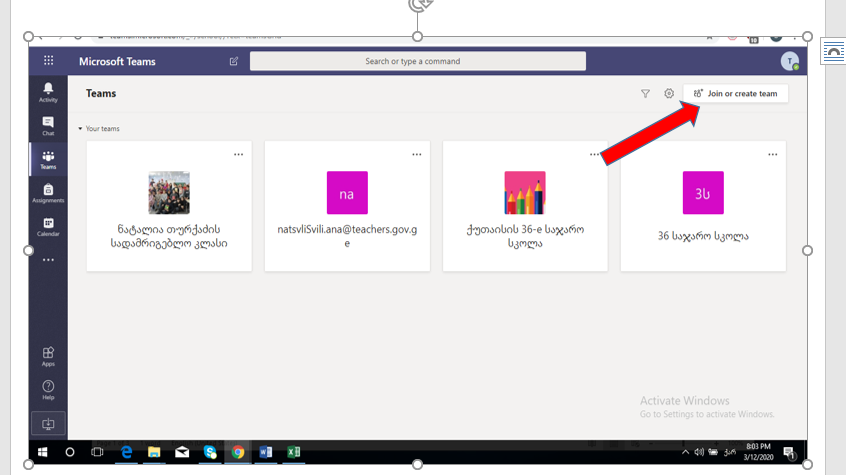
ჯგუფის შექმნისთვის ვაწკაპებთ "create a team" ჩანართზე
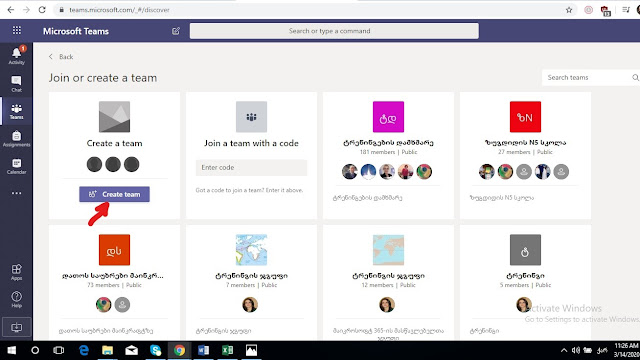
და გამოსულ ფანჯარაში ვხედავთ სხვადასხვა შეთავაზებას თუ რა მიზნით გვინდა ჯგუფის შექმნა. მაგალითად მასწავლებლებისთვის და მოსწავლეებისთვის, პედაგოგებისთვის დაუშვათ კათედრებისთვის, შეგვიძლია შევქმნათ ჯგუფი ადმინისტრაციისა და მასწავლებლებისთვის, ასევე შეგვიძლია შევქმნათ სკოლის სხვადასხვა კლუბებისთვის.
ჩვენ შემთხვევაში ვირჩევთ ჯგუფის შექმნას მოსწავლეებისთვის
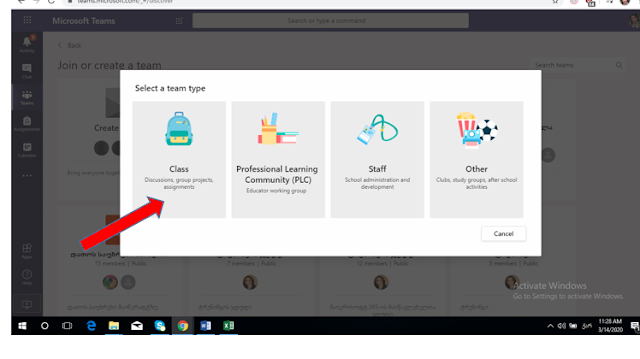
გამოსულ ფანჯრის პირველ ველში უნდა მივუთითოთ ჯგუფის სახელი, ხოლო მეორე ველში ვწერთ რა მიზნისთვის ვქმნით ჯგუფს (შეგიძლიათ ეს ველი ცარიელი დატოვოთ)

შევსების შემდეგ "Next " ღილაკით ვაგრძელებთ მუშაობას.
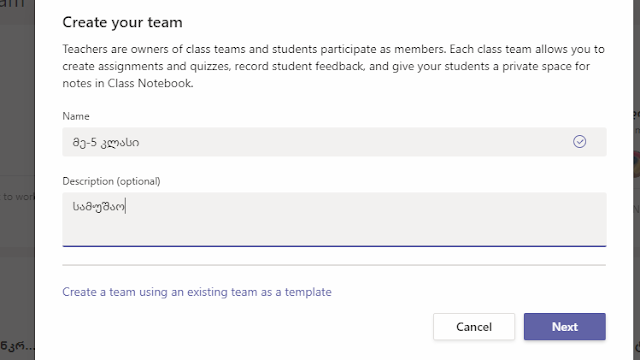
გამოსულ ფანჯარაში არის ორი ჩანართი. პირველში ვაფიქსირებთ მოსწავლის ელ. ფოსტებს, ხოლო მეორე ჩანართში თუ გვსურს პედაგოგის დამატება ვაფიქსირებთ მის ელ. ფოსტის სრულ მისამართს
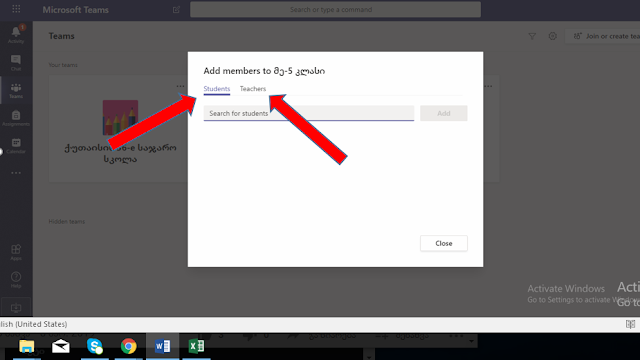
შევიყვანე მოსწავლის ელ. ფოსტა და დაველოდოთ ვიდრე სისტემა არ იპოვის ამ ბავშვის მონაცემებს და ვადასტურებ მისი გვარის გასწვრივ რათა ჩაისვას მითითებულ ადგილზე მონაცემები. გასათვალისწინებელია ის, რომ მოსწავლეებს ვამატებთ თითო-თითოს ანუ რამდენიმე ფოსტის დაკოპირებით და ჩასმით სისტემა ვერ იპოვის მოსწავლეებს.
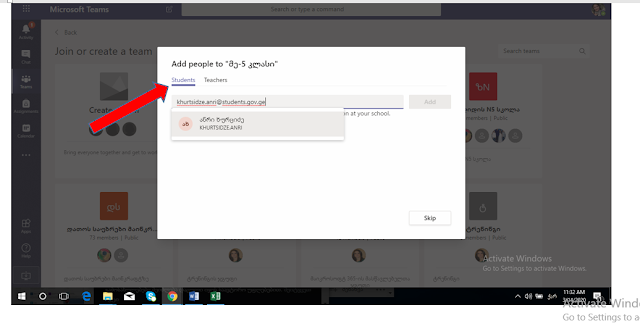
შემიძლია კიდე დავამატო მოსწავლე და დადასტურების შემდეგ ვაწკაპებ "close" ღილაკს
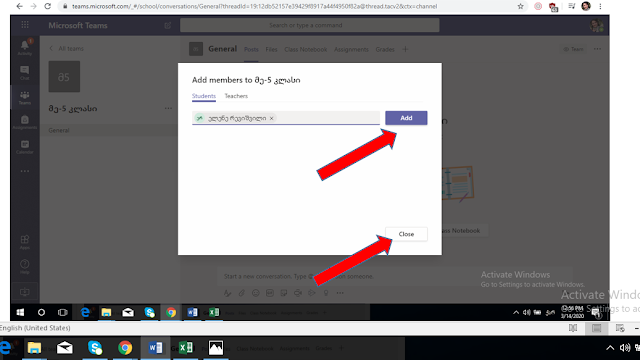
გამოსულ ფანჯარაში ვხედავთ რომ შეიქმნა ჯგუფი სახელწოდებით "მე-5 კლასი", სადაც შეგვიძლია განვახორციელოთ სხვადასხვა აქტივობები: ფაილის ატვირთვა, ვიდეო ჩართვები, მიმოწერა, დავალებების გადაგზავნა, ერთობლივი სამუშაოები და სხვა.

გისურვებთ წარმატებებს .
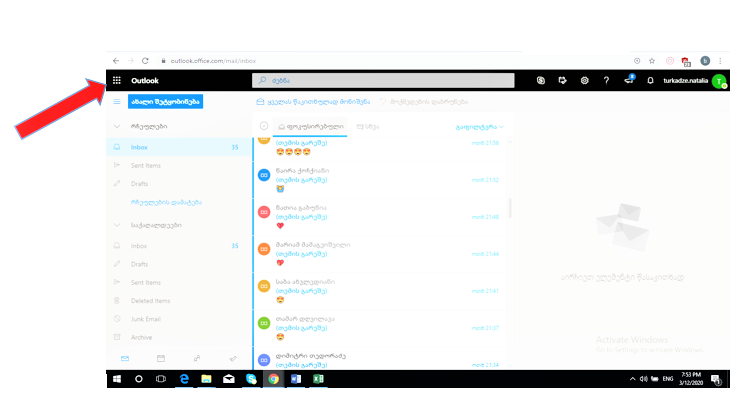
ფამოსულ ფანჯარაზე ვაწკაპებთ Teams-ის ონლაინ აპლიკაციაზე
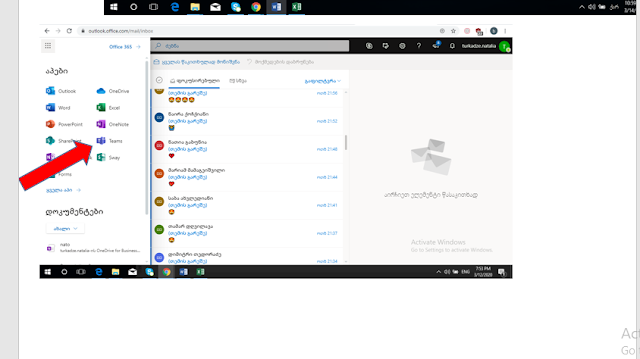
ახალ გამოსულ ფანჯარაზე ზედა მარჯვენა კუთხეში ვხედავთ ისრით მითითებულ წარწერას "join on create team", ვაწკაპებთ მასზე
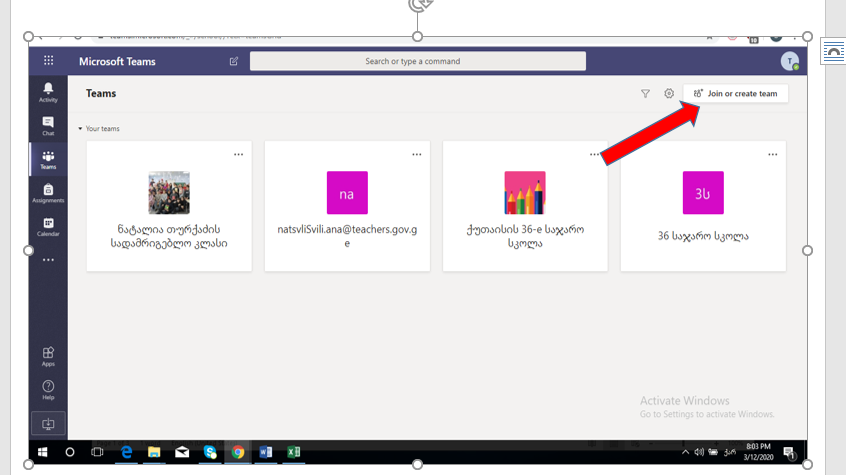
ჯგუფის შექმნისთვის ვაწკაპებთ "create a team" ჩანართზე
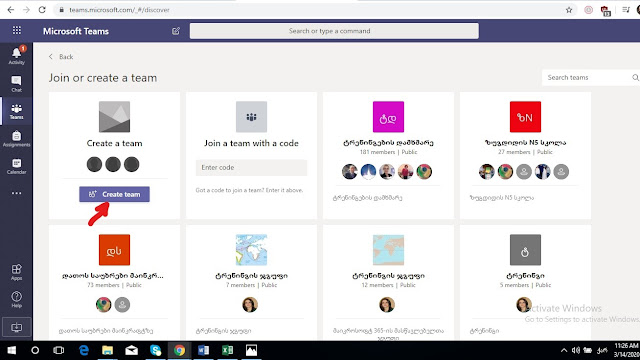
და გამოსულ ფანჯარაში ვხედავთ სხვადასხვა შეთავაზებას თუ რა მიზნით გვინდა ჯგუფის შექმნა. მაგალითად მასწავლებლებისთვის და მოსწავლეებისთვის, პედაგოგებისთვის დაუშვათ კათედრებისთვის, შეგვიძლია შევქმნათ ჯგუფი ადმინისტრაციისა და მასწავლებლებისთვის, ასევე შეგვიძლია შევქმნათ სკოლის სხვადასხვა კლუბებისთვის.
ჩვენ შემთხვევაში ვირჩევთ ჯგუფის შექმნას მოსწავლეებისთვის
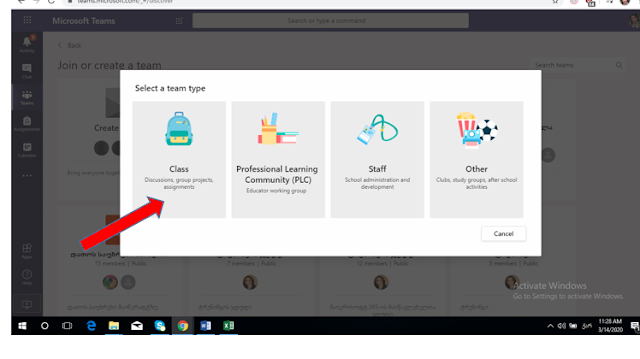
გამოსულ ფანჯრის პირველ ველში უნდა მივუთითოთ ჯგუფის სახელი, ხოლო მეორე ველში ვწერთ რა მიზნისთვის ვქმნით ჯგუფს (შეგიძლიათ ეს ველი ცარიელი დატოვოთ)

შევსების შემდეგ "Next " ღილაკით ვაგრძელებთ მუშაობას.
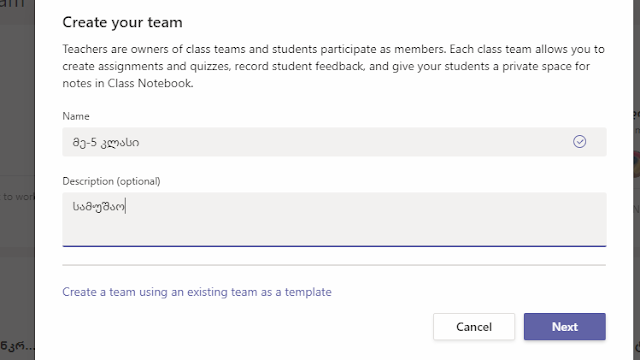
გამოსულ ფანჯარაში არის ორი ჩანართი. პირველში ვაფიქსირებთ მოსწავლის ელ. ფოსტებს, ხოლო მეორე ჩანართში თუ გვსურს პედაგოგის დამატება ვაფიქსირებთ მის ელ. ფოსტის სრულ მისამართს
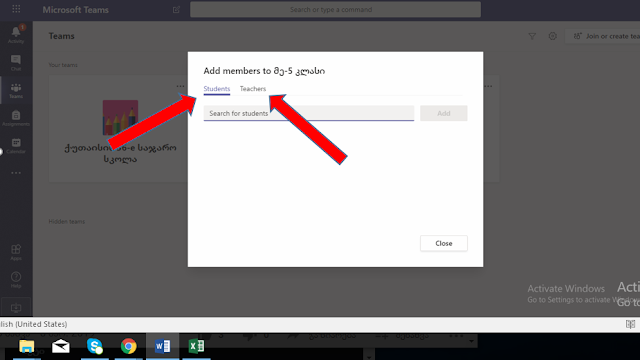
შევიყვანე მოსწავლის ელ. ფოსტა და დაველოდოთ ვიდრე სისტემა არ იპოვის ამ ბავშვის მონაცემებს და ვადასტურებ მისი გვარის გასწვრივ რათა ჩაისვას მითითებულ ადგილზე მონაცემები. გასათვალისწინებელია ის, რომ მოსწავლეებს ვამატებთ თითო-თითოს ანუ რამდენიმე ფოსტის დაკოპირებით და ჩასმით სისტემა ვერ იპოვის მოსწავლეებს.
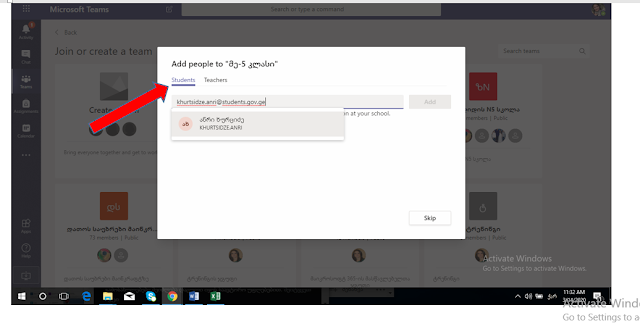
შემიძლია კიდე დავამატო მოსწავლე და დადასტურების შემდეგ ვაწკაპებ "close" ღილაკს
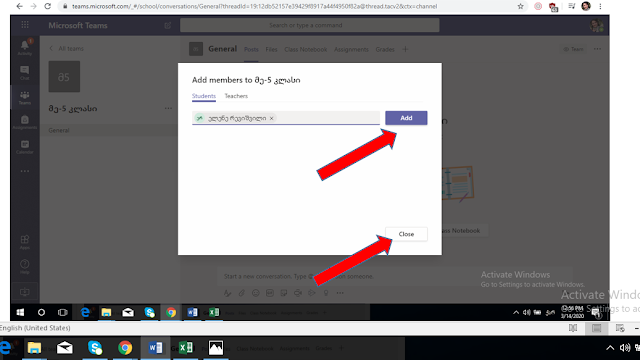
გამოსულ ფანჯარაში ვხედავთ რომ შეიქმნა ჯგუფი სახელწოდებით "მე-5 კლასი", სადაც შეგვიძლია განვახორციელოთ სხვადასხვა აქტივობები: ფაილის ატვირთვა, ვიდეო ჩართვები, მიმოწერა, დავალებების გადაგზავნა, ერთობლივი სამუშაოები და სხვა.

გისურვებთ წარმატებებს .























