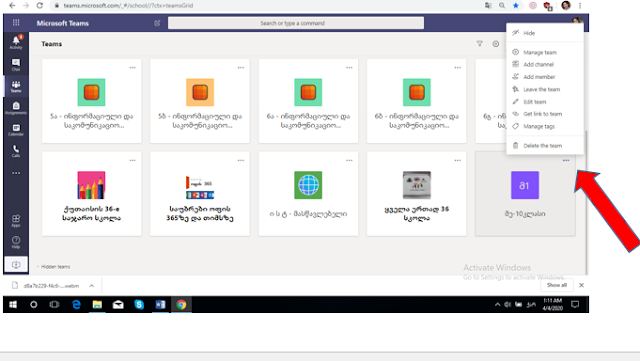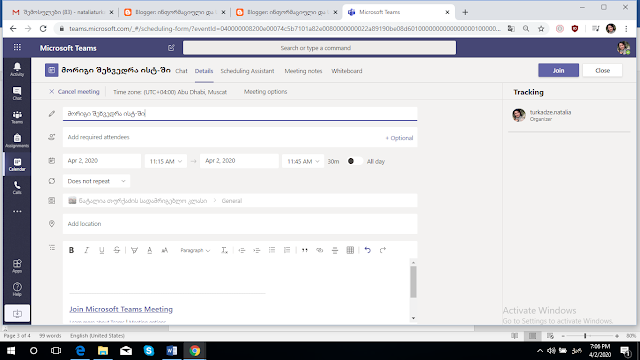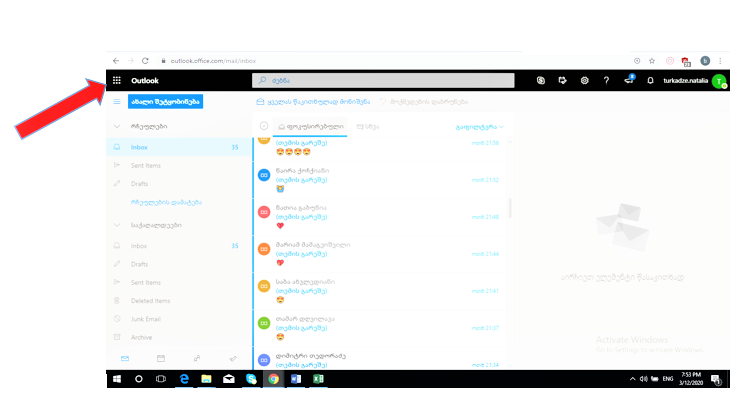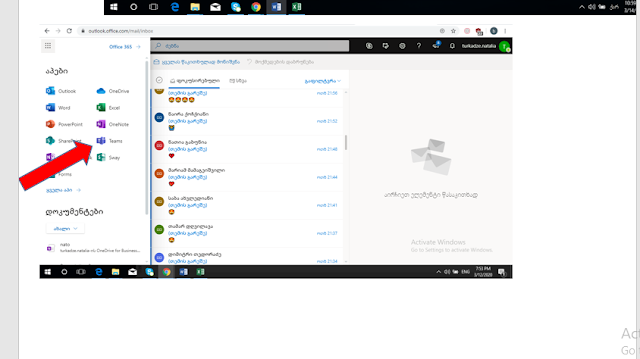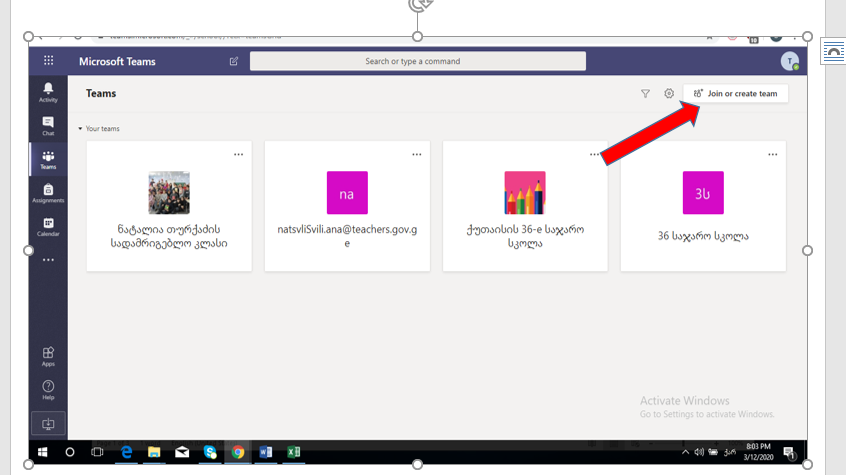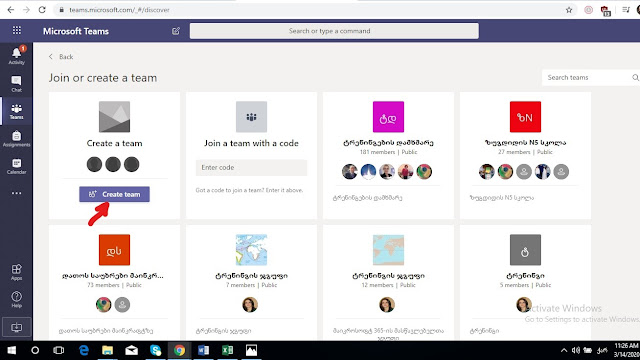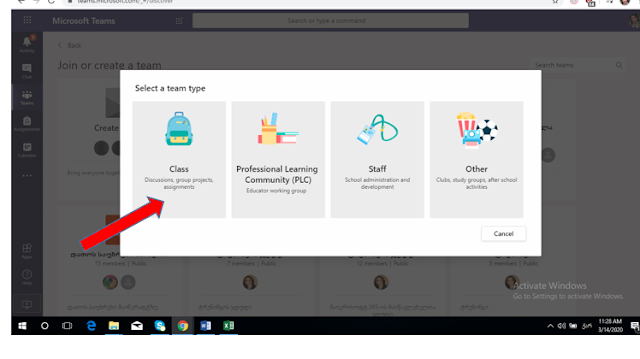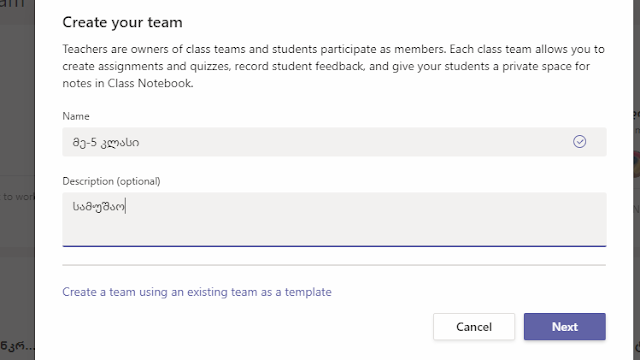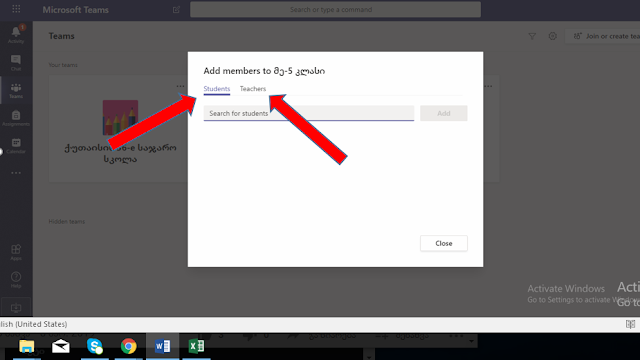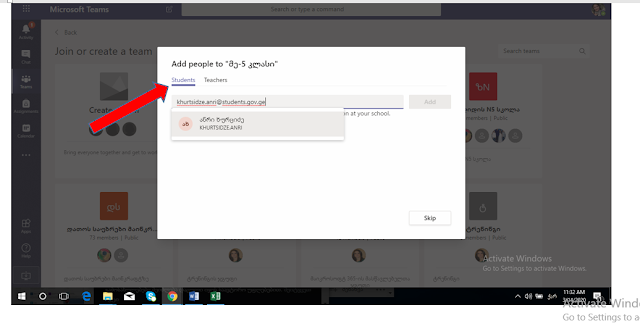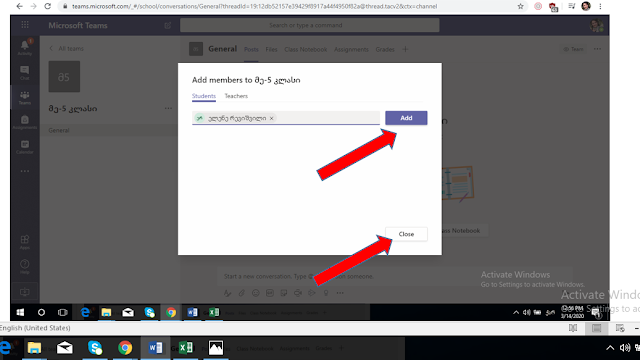ახალი შეხვედრის ჩასანიშნად უნდა შევიდეთ კალენდარში.
ავირჩიოთ ის თარიღი რომელ დღესაც გგეგმავთ შეხვედრას. აქვე უნდა გავამახვილოთ ყურადღება დროზეც ანუ საათზე. თარიღისა
და საათის თანაკვეთაზე ვაწკაპებთ მაუსს.
გაიხსნება ახალი ფანჯარა სადაც უნდა შევიყვანოთ ყველა მონაცემი რაც შეხვედრისთვის გვჭირდება. სავალდებულო შესავსები ველია
Add title -დაამატე სათაური
შეხვედრის თარიღისა და საათის კიდევ ერთხელ გადამოწმება
Add required attendees -დაამატე საჭირო დამსწრეები (საჭიროებისამებრ)
Add channel-არხის ანუ ჯგუფის დამატება
მივყვეთ ინსტრუქციას
Add channel-არხის ანუ ჯგუფის დამატება. ამ ველში მაუსის დაწკაპებით ჩამოიშლება ჩვენი კლასები. უნდა დავაწკაპოთ იმ კლასზე რომელ კლასსაც ვუნიშნავ შეხვედრას. მის ქვემოთ გაჩნდება პატარა წარწერა General და მასზე კვლავ ვაწკაპებ მაუსს
არნიშნულ ველში ჩაჯდა ის კლასი რომელიც ავირჩიე
ამის შემდეგ ველში ანუ ლოკაციის მითითება არ არის აუცილებელი და ვტოვებთ ცარიელს
ამ ველიც შეგვიძლია არაფერი მიუთითოთ, თუმცა ამ ველში შეგვიძლია ჩავწეროთ კომენტარი , გავაკეთო ჩანაწერი თუ რა შეიძლება დაგვჭირდეს გაკვეთილისთვის. მაგალითად მივუთითო წინასწარ წასაკითხი მასალა,ან ლინკი მიუთითო დამატებითი მასალის სახით. ან თუნდაც სახელმძღვანელოდან კონკრეტული დავალები გვერდი. ანუ თქვენი საჭიროებებიდან გამომდინარე.
ყველა ველის შევსების შემდეგ გადავაკონტროლოთ ჩანაწერი და ბოლოს ვადასტურებთ Send ღილაკით
რამდენიმე წამში ჩვენი ჩანიშნული შეხვედრა აისახება კალენდარში და შესაბამისად ყველა მოსწავლესთან ვინც ამ კლასში გვყავს დამატებული შეხვედრის შესახებ მიუვათ შეტყობინების სახით.
ჩანიშნული გაკვეთილზე შევდივართ აღნიშნული კლაიდან და გამოჩნდება ასეთი ჩანაწერი, რომელზე დაწკაპებითაც ვუერტდებით შეხვედრას.
გისურვებთ წარმატებებს.